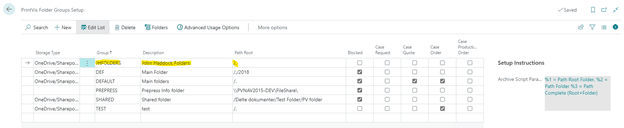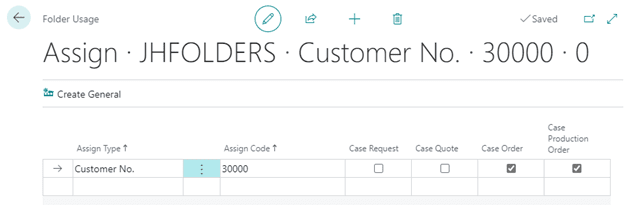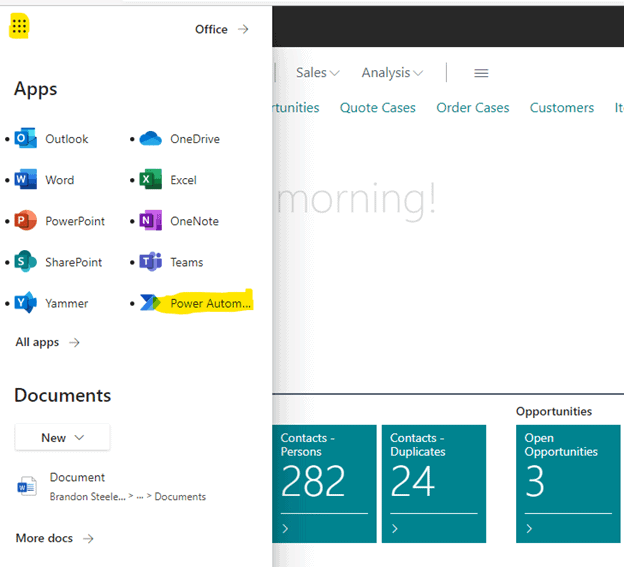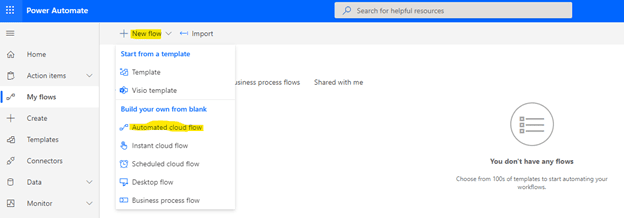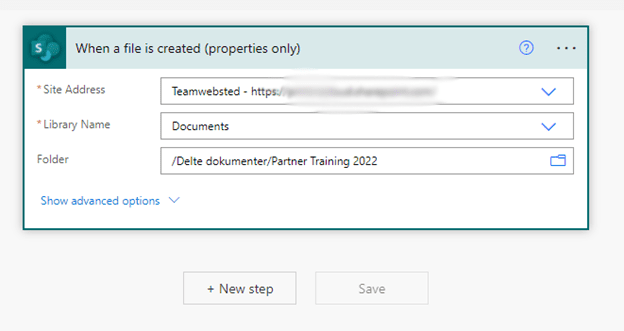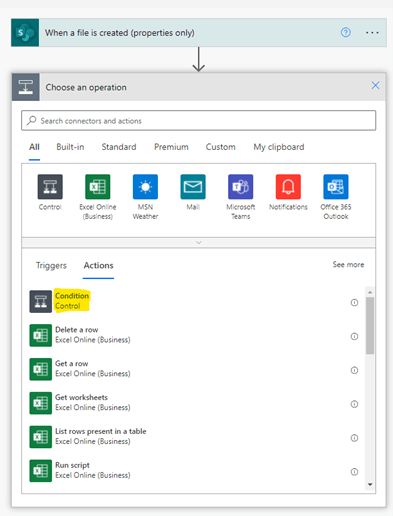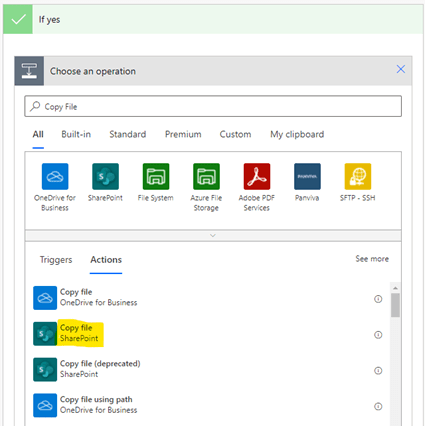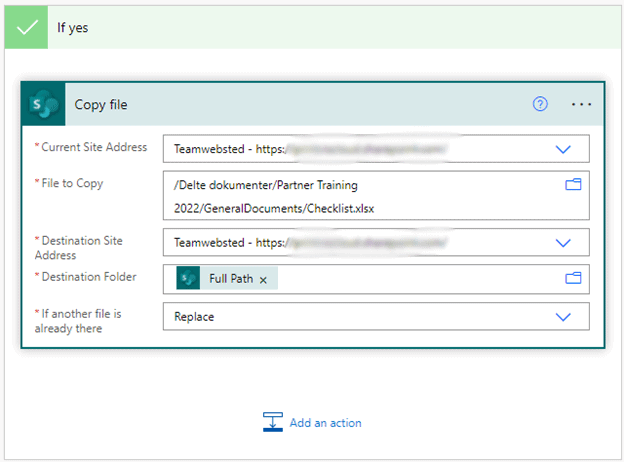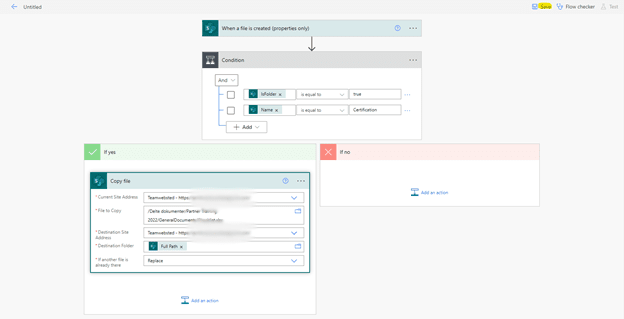Another major advantage of using PrintVis is the convenient use of other applications on the Microsoft Office 365 platform. Here’s a great example for the easy automation of repetitive, mundane tasks.
Customer Request
Have you ever had a customer ask if a template file can be automatically added to a PrintVis folder when the folder is created?
For example: We have a certification checklist that is needed for all of “John Haddock, Inc.” jobs. Is it possible to have this checklist template added to a Certification folder when a case becomes an order?
Accomplishing the Request
While there is no specific way within PrintVis or Dynamics 365 Business Central to accomplish this request, with the use of Microsoft Power Automate you can accomplish this for your customer.
First, we are going to create a new Folder Group for John Haddock:
Advanced Usage Options:
Folders:
Power Automate can be found by clicking the dots in the upper left corner and selecting Power Automate:
Select My Flows:
Select New flow then Automated cloud flow:
Search “When a file is created (properties)” in the Choose your flow’s trigger field and select When a file is created (properties only) SharePoint then click the Create button:
In the Site Address field select your SharePoint address, in the Library Name select the Documents Drive from your Cloud Storage Setup page, and in the Folder select the Base Folder from the Cloud Storage Setup page.
Select the New step button and chose the Condition Control:
In the Condition filter choose IsFolder dynamic content is equal to true and Add Row with Name dynamic content is equal to “Certification” or the name of the folder where you want the file located.
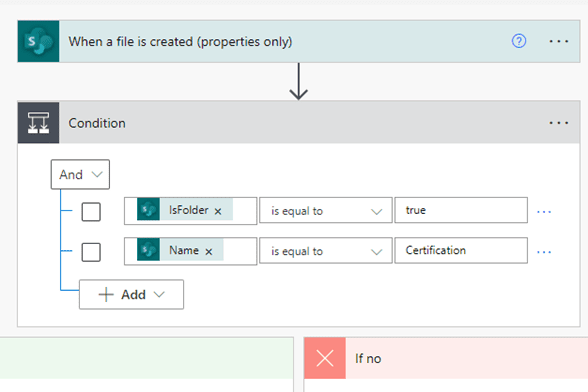 In the If Yes section click Add Action and select Copy file:
In the If Yes section click Add Action and select Copy file:
In the Copy file box fill in the Current Site Address as the SharePoint location from where to copy the file and the File to Copy as the exact location where the file resides. In the Destination Site Address enter the Document Site from the Cloud Storage Setup page and in Destination Folder enter the Full Path dynamic content. In the If another file is already there select Replace, Copy with a new name, or Fail this action.
Click Save
Once this is completed then whenever the Certification folder is created the Checklist.xlsx file will be automatically added to that case folder: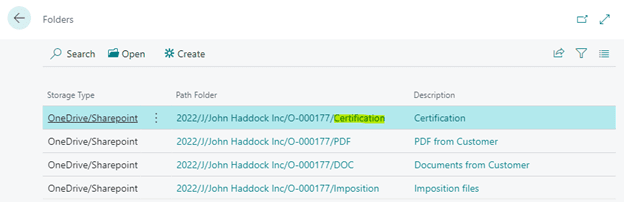
This is brought to you by PrintVis Consultant Brandon Steele. Go give it a try!